ddula님과 Luciah님의 도움으로 Leopard 버전을 vmware에 설치하는데 성공 하였습니다.
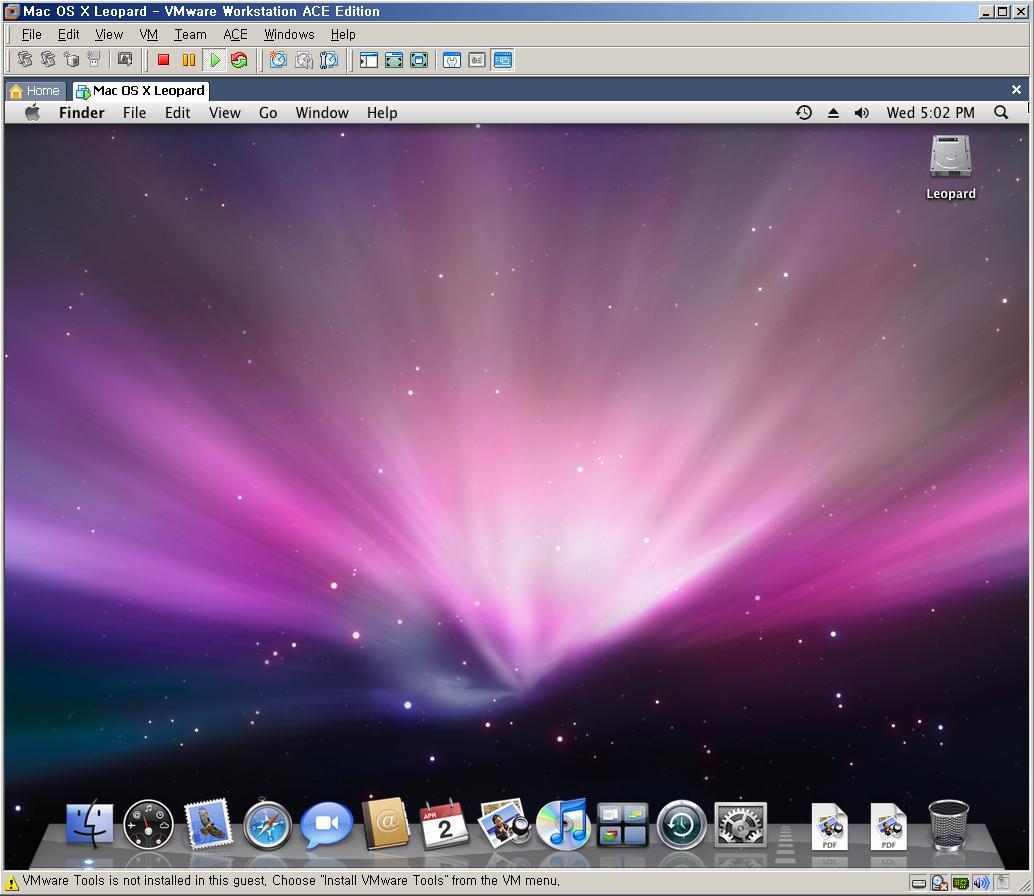
설치방법
1. "VMware Workstation 6.0.2 59824"를 설치 한다.
2. INSTALL-MAC-OS-X-leopard-in-vmware 글의 comment 에 뚤라님이 올려주신 이미지를 다운로드 받은 후 압축을 풀어 vmware에서 실행한다.
참고로 SSE3 이상에서만 동작하네요.
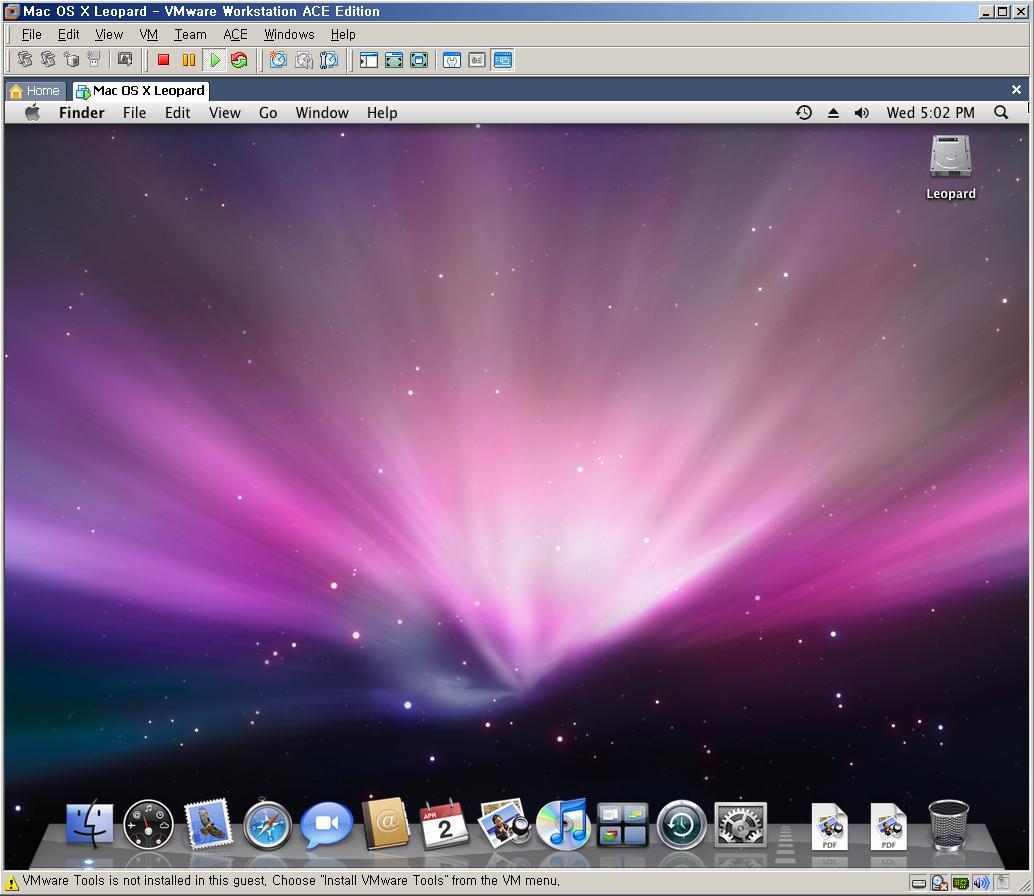
skim님이 posting해준 Leopard on Vmware 동영상을 보고, 좀 찾아봤더니,
instruction을 누군가 올려놨군요.
바로 clipping 해왔습니다.
here are the steps i recomend you dont try it until it is confirmed it works but it could give someone an idea on how to install leopard on x86 hardware now aswell as tiger!
STEP 1 get Alcohol 120%
STEP 2 get vmware workstation/server
STEP 3 get mac os x leopard install dvd
STEP 4 create iso image of leopard install dvd
STEP 5 mount the iso image in Alcohol 120%
STEP 6 start vmware go to create new virtual machine
STEP 7 go through the steps and go through trial and error to see which ones better
STEP 8 finish the create new virtual machine wizard
STEP 9 configure extra options if needed
STEP 10 go to your config file of your virtual machine where you stored it. OPEN IT IN NOTEPAD
STEP 11 go to the line ide1:0.present = “TRUE”
ide1:0.fileName = “n:”
ide1:0.deviceType = “cdrom-raw”
STEP 12 where ide1:0.fileName = is replace the "n:" with your virtual drive letter
STEP 13 overwrite the current file with the file you just edited by saving it with the same name and extension (.vmx)
STEP 14 go back to vmware press start machine and if the procedure i writ is possible you should come to the leopard installer and choose your steps see if it works and vualla!
AND FINALY STEP 15 IF ALL GOES WELL ENJOY! BUT!!! STILL I DOUBT THIS WOULD WORK BUT IT COULD GIVE SOME ONE A START TO LEARING TO INSTALL LEOPARD ON X86 HARDWARE! :)
or just partition a external hard drive into a guid partition format using disk utility and install leopard on it much easyer and you can dual boot operating systems
이게 확실한 정보인지는 모르겠지만, 어차피 Vmware에서 돌아가는 것인 만큼, try해볼 가치는 충분한 것 같습니다.
<Update 1.>
누군가 다른 방식으로 설치에 성공한 사례도 있네요.
URL 올립니다.
http://dailyapps.net/2007/10/hack-attack-install-leopard-on-your-pc-in-3-easy-steps/
<Update 2.> by ddula
다른 링크도 찾았습니다.
* Mac OSx86: Leopard 10.5.2 VMware Installation Guide
http://pcwizcomputer.com/index.php?option=com_content&task=view&id=75&Itemid=45
* [Release] Leopard for VMware Virtual Machine
http://pcwizcomputer.com/index.php?option=com_content&task=view&id=76&Itemid=48
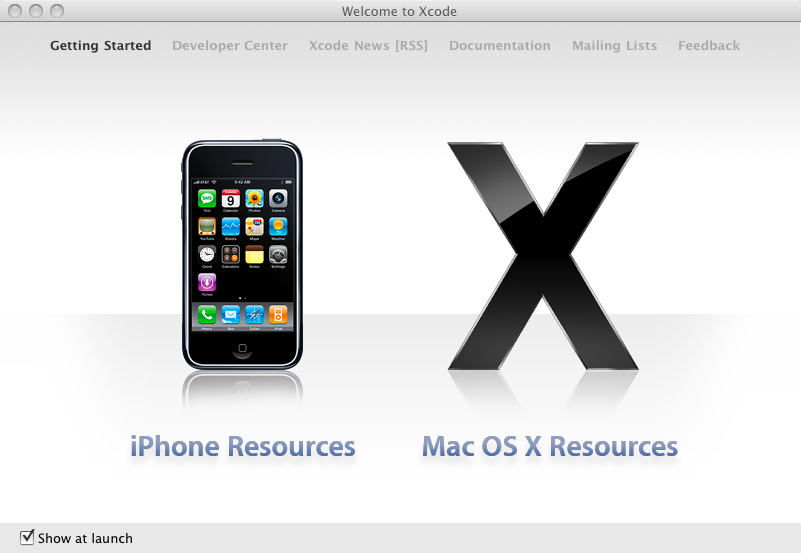
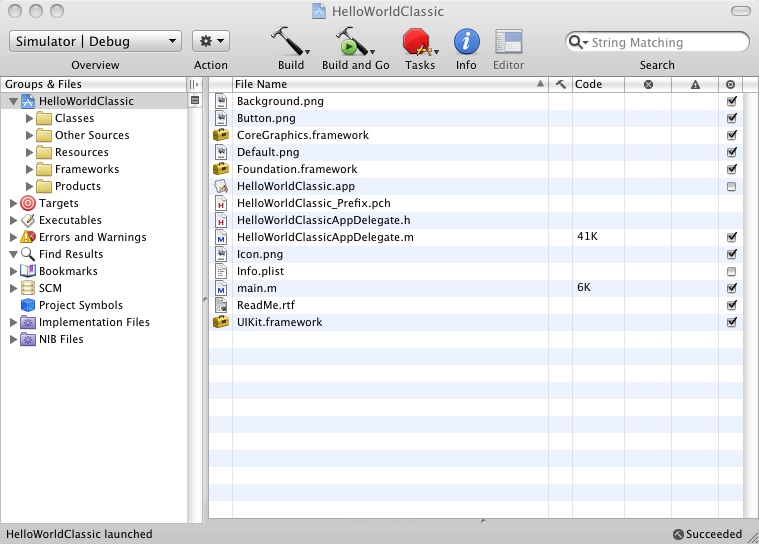
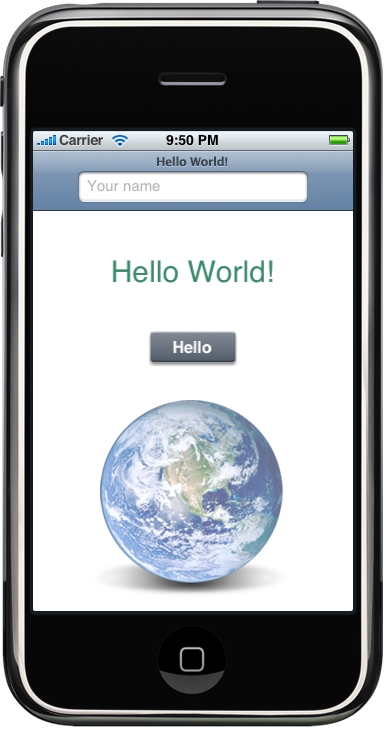
아래 내용은 iPhone SDK에 포함된 내용으로, SDK의 설치 및 삭제 시 도움이 되어 번역해보았습니다.
Xcode 3.0 / 3.1 버전 유지가 필요한 경우 자세히 읽고 설치하시기 바랍니다.
(Safari 에서 Tatter Tools 편집이 제대로 되지 않네요 ㅡㅜ)
---
About iPhone SDK
iPhone SDK and Xcode 3.1 Developer Tools for Mac OS X v10.5
Introduction
이 소프트웨어로 iPhone 및 iPod touch 에서 실행되는 어플리케이션들을 개발할 수 있다. Apple은 개발자들에게 Apple Developer Connection의 가입을 권하고 있다. Apple Developer Connection은 Apple사의 개발 리소스, 기술 지원, pre-release 소프트웨어 등을 편리하게 이용 가능하도록 하며, 추가적인 정보는 http://developer.apple.com 에서 확인 가능하다.
Compatibility with Mac OS X Versions
iPhone SDK는 Mac OS X v10.5.2 및 이후 버전의 OS로 운용되는 인텔 기반의 Mac에서 실행된다.
Installation
Installer는 설치를 위한 4가지의 중요 선택 사항(options)을 제공한다.
- Developer Tools Essentials. Xcode의 필수적인 component를 포함한다. 이는 기본적으로 /Developer로 설치된다. (사용자의 선택에 따라 외부 볼륨을 포함한 다른 디렉터리로 설치 가능하다.)
- iPhone SDK. Xcode의 extension으로 iPhone 소프트웨어 개발킷을 포함한다. 이것을 설치하기 위해 소프트웨어 라이선스 동의가 필요하다.
- Developer Tools System Components. CHUD performance 툴을 포함. 해당 component들은 항상 /Developer에 설치된다.
- UNIX Development Support. UNIX 기반의 개발에 사용되는 Command-line 툴. 이는 항상 /usr에 설치된다.
<Xcode>는 Developer Tools Essentials component가 설치된 경로를 의미한다.
사용자는 Xcode 3.1 및 Xcode 3.0을 이용할 수 있다. 즉, 여러 버전의 Xcode Tools Essentials component를 설치할 수 있다. <Xcode> 디렉터리를 이동하거나 이름을 변경할 수 있지만, 내부의 구조를 변경해서는 되지 않는다. 그리고, alias, symbolic link, full path를 사용하여 다른 디렉터리에서 해당 개발 어플리케이션을 참조할 수 있다.
NOTE: Developer Tools System Components와 UNIX Development Support Component는 컴퓨터에 하나만 설치될 수 있음. 마지막으로 설치된 component가 이전에 설치된 component를 replace 함.
Step-by-Step Installation Instructions
NOTE: Mac OS X 10.5 Leopard 에서 Xcode 3.0이 기본적으로 /Developer에 설치된다. Xcode 3.1의 기본 설치 위치도 /Developer 이다. 만약 이전에 설치된 Xcode 3.0을 유지하면서 Xcode 3.1를 설치하고자 한다면, Xcode 3.1의 Custom Install을 하여, 새로운 <Xcode> 경로명을 지정(예: Xcode3.1)하거나, Xcode 3.1 설치 전에 이미 존재하는 /Developer 경로를 새로운 이름(예: Xcode3.0)으로 이동하도록 한다. Step 5 아래를 참고.
1. Mac OS X v10.5.2 또는 이후 버전이 설치된 파티션으로 부트
2. iPhone SDK DVD 소프트웨어 다운로드
3. iPhone SDK 더블 클릭
4. Installer의 지시를 따름
5. Xcode 3.1을 /Developer가 아닌 경로로 설치하기 위해서는 “Custom Install”에서 새로운 <Xcode> 디렉터리 이름을 명시하여야 한다.
- “Developer Tools Essentials” 패키지 이름 다음에 있는 Location 아래의 folder icon을 선택
- pop-up 상단에 “Other...” 선택
- 새로운 <Xcode> 폴더를 위한 위치로 이동 후 “New Folder” 선택
- “New Folder” 창에서 폴더 이름을 입력. 예) Xcode3.1, “Create” 선택
- 마지막으로 “Install Xcode Tools” 창에서 “Choose” 선택
6. Mac OS X 10.3.9 Support 또는 WebObject를 설치할 필요가 있다면 “Customize”를 선택하고, “Custom Install”에서 해당 패키지를 선택한다.
7. 관리자 인증. Mac OS X를 설치할 때 처음으로 생성한 사용자가 기본적으로 관리자 권한을 가진다.
일단 설치가 완료되면, Xcode를 실행하여, Help 메뉴에 항목들을 선택함으로써 문서들을 접근할 수 있다. Xcode, Instruments, Interface Builder와 같은 개발 어플리케이션들은 <Xcode>/Applications에 설치된다.
Uninstalling iPhone SDK and Xcode Developer Tools
iPhone SDK와 <Xcode> 디렉터리를 포함, boot 볼륨에 위치한 Xcode developer tools을 삭제하고자 한다면, 터미널에서 다음과 같이 입력한다.
$ sudo <Xcode>/Library/uninstall-devtools --mode=all
boot 볼륨의 하위 developer 콘텐트를 제거하고 <Xcode> 디렉터리 및 지원 파일을 남기고자 한다면, 터미널에서 다음과 같이 입력한다.
$ sudo <Xcode>/Library/uninstall-devtools --mode=systemsupport
boot 볼륨에 있는 UNIX development support를 삭제하고 <Xcode> 디렉터리 및 지원 파일을 남기고자 한다면, 터미널에서 다음과 같이 입력한다.
$ sudo <Xcode>/Library/uninstall-devtools --mode=unixdev
마지막으로, <Xcode> 디렉터리를 삭제하고자 한다면, 심플하게 해당 디렉터리를 휴지통에 드래그한다. 또는 터미널에서 다음과 같이 입력한다.
$ sudo <Xcode>/Library/uninstall-devtools --mode=xcodedir
| Number of processors | 1 |
| Number of cores | 2 per processor |
| Number of threads | 2 per processor |
| Name | Intel Mobile Core 2 Duo T7700 |
| Code Name | Merom |
| Specification | Intel(R) Core(TM)2 Duo CPU T7700 @ 2.40GHz |
| Package | Socket P (478) |
| Family/Model/Stepping | 6.F.B |
| Extended Family/Model | 6.F |
| Core Stepping | G0 |
| Technology | 65 nm |
| Core Speed | 1576.3 MHz |
| Multiplier x Bus speed | 8.0 x 197.0 MHz |
| Rated Bus speed | 788.1 MHz |
| Stock frequency | 2400 MHz |
| Instruction sets | MMX, SSE, SSE2, SSE3, SSSE3, EM64T |
| L1 Data cache (per processor) | 2 x 32 KBytes, 8-way set associative, 64-byte line size |
| L1 Instruction cache (per processor) | 2 x 32 KBytes, 8-way set associative, 64-byte line size |
| L2 cache (per processor) | 4096 KBytes, 16-way set associative, 64-byte line size |